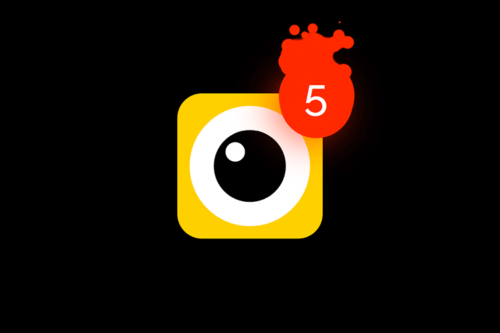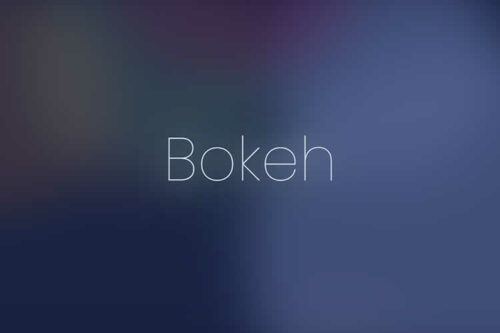
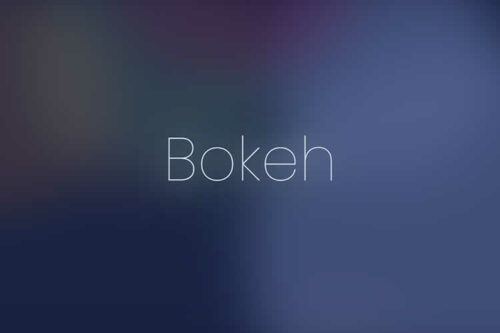
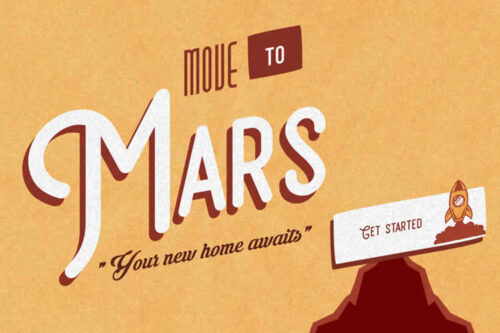
8 CSS & JavaScript Snippets for Animating Words
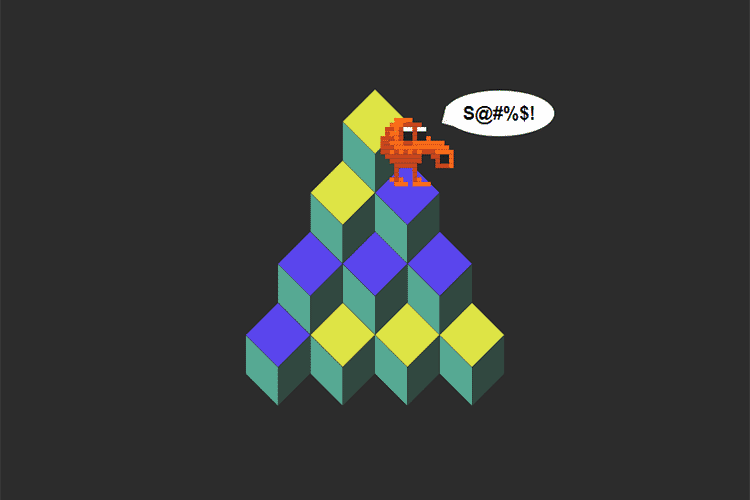
10 Retro Video Games Recreated with HTML, JS & CSS
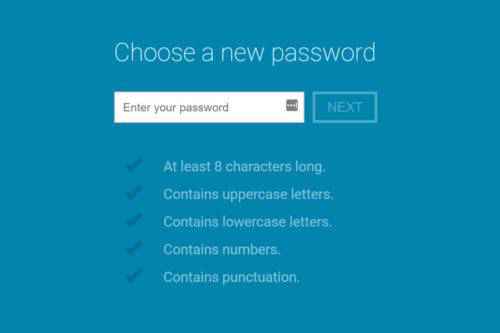
8 Password Field Forms Built with CSS & JavaScript
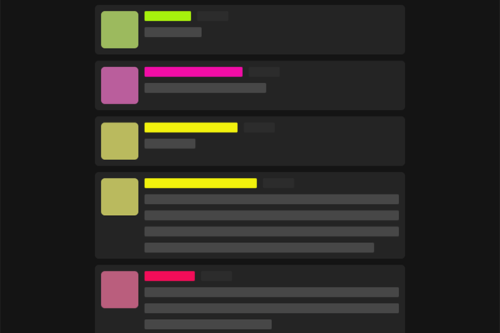
8 CSS & JavaScript Snippets for Creating Chat UIs

8 CSS & JavaScript Snippets for Making the Search Field Sexy

8 CSS & JavaScript Snippets for Lighting & Shading Effects
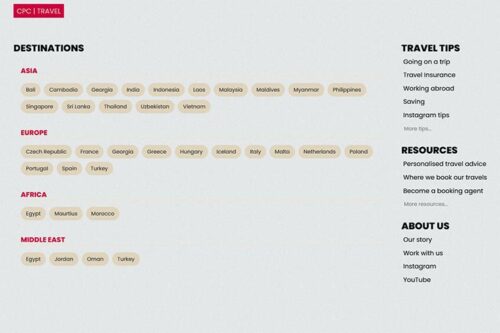
8 CSS & JavaScript Snippets for Creating Mega Menus
8 CSS & JS Snippets for Creating Pixelated Backgrounds
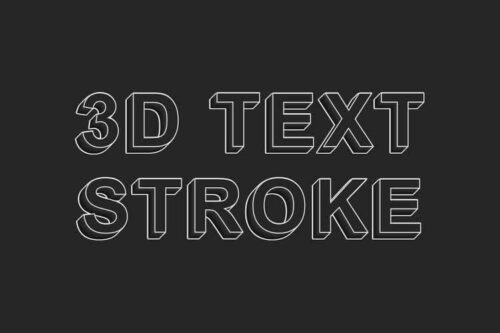
8 CSS & JavaScript Snippets for Creating 3D Text Effects

50 Cheatsheets & Guides for JavaScript